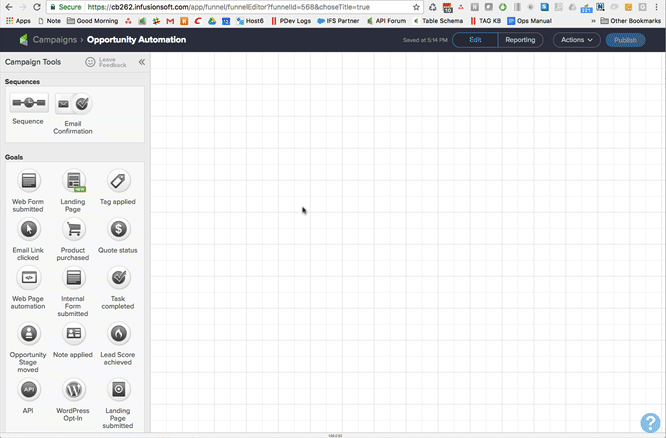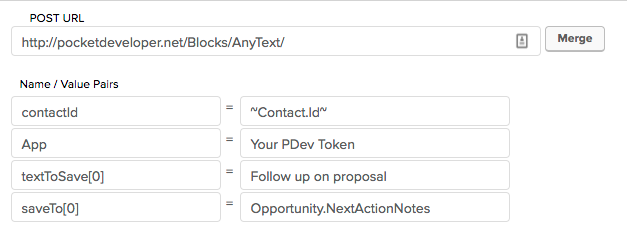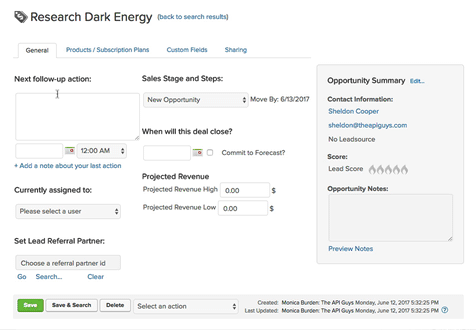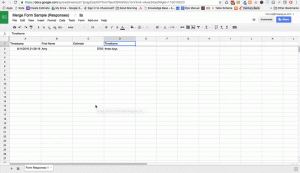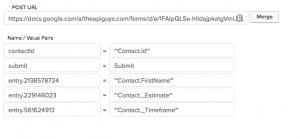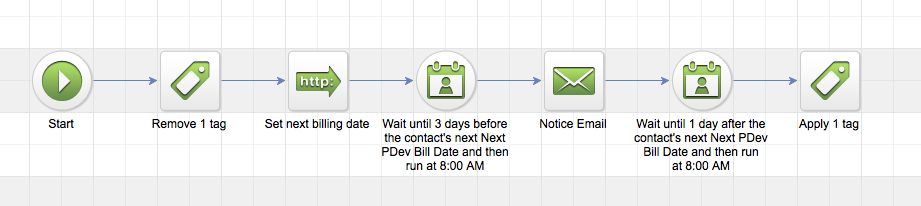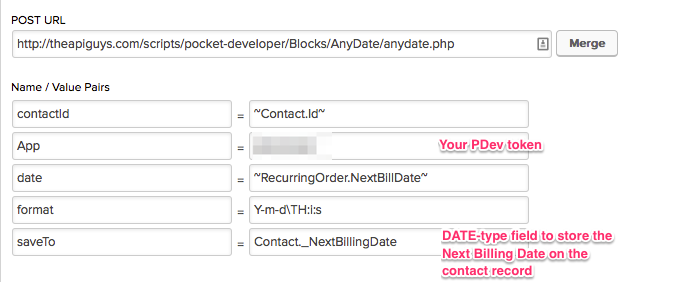One of the big disagreements I have with Infusionsoft is the use of opportunity records. Infusionsoft wants salespeople to be heavily engaged with opportunity records, constantly updating them, manually moving them through stages and recording what their next action is going to be and when it should take place. I’m not the most sophisticated salesperson, but I just don’t see the point of having to change the opportunity stage AND set the Next Action Date and the Next Action Notes. That’s three actions just to get a reminder to show up two days from now in My Day reminding me to follow up on a proposal I sent.
Instead, I want to cut it down to just one action. (With Stage Moves, I could even cut it down to none, but one thing at a time.) For this example, when I move the opportunity stage to “Proposal Sent”, I want to automatically set the Next Action Date to two days from now at 8:00 am, and I want to set the Next Action Notes to say “Follow up on proposal.”
In Campaign Builder, I’ll start by adding an Opportunity Stage Moved goal, set the goal to the stage I want to trigger from. Then I’ll add a sequence with two HTTP Post snippets.
The first snippet will use Any Date to set the Next Action Date. We need the contactId and App parameters (with our PDev token) to begin with. We’ll set the date to “now”, the time to 8:00 am, and the adjustment to +2 days. The format needs to be the Infusionsoft standard for date/time fields. The saveTo field name we want is “Opportunity.NextActionDate” (no tildes!).
The second snippet will use Any Text to set the Next Action Note. Again we need the contactId and App parameters (with our PDev token). Our textToSave value will be whatever we want to put in the note, and the saveTo value will be “Opportunity.NextActionNotes”.
Now when I mark an opportunity as “Proposal Sent”, the Next Action Date and Next Action Notes will automatically get set as well.
If you want to super-charge this, you can even automate stage moves with our Any Opportunity to Any Stage plugin!