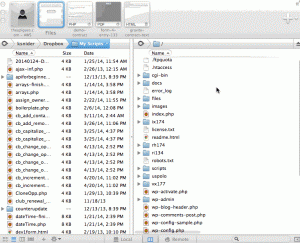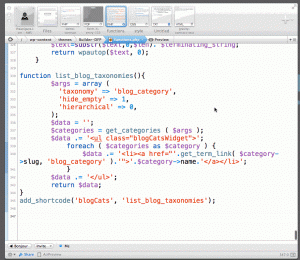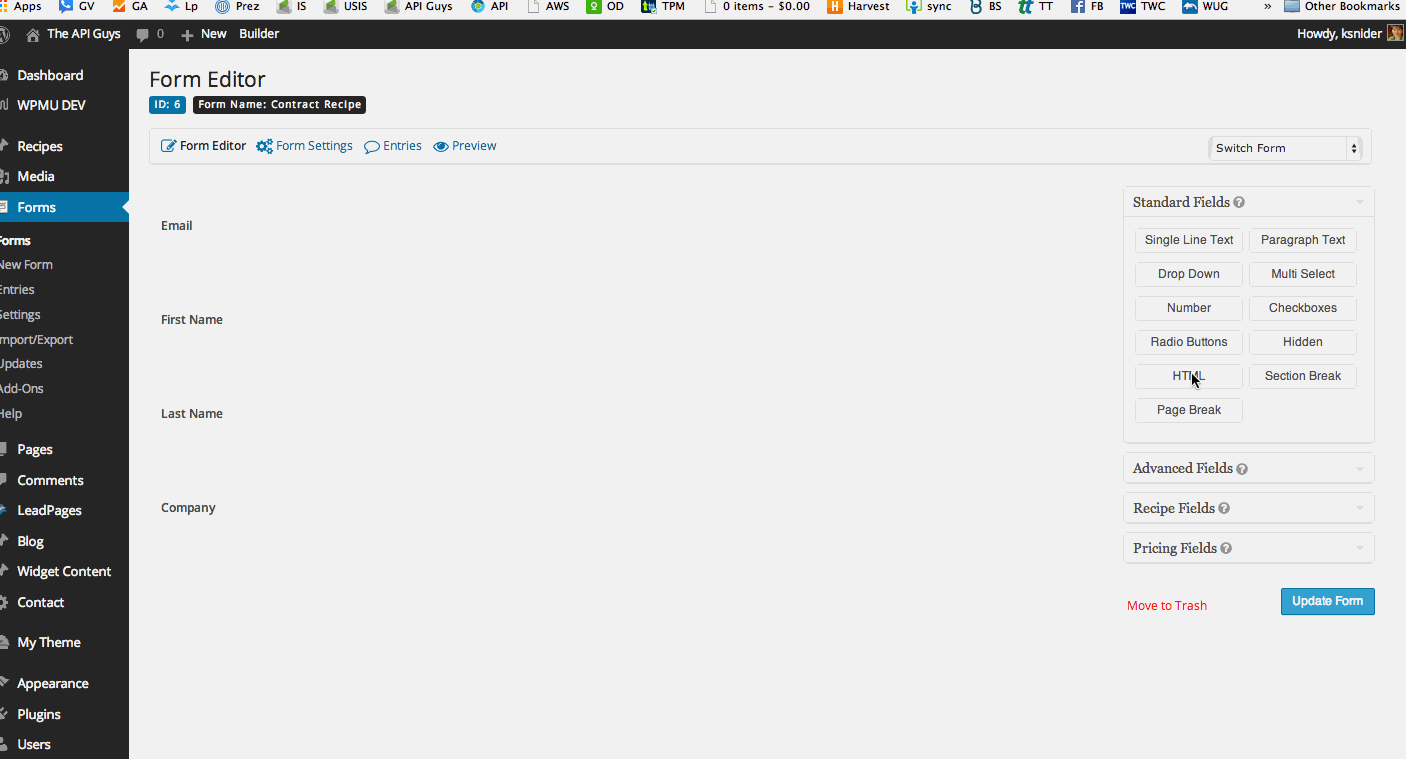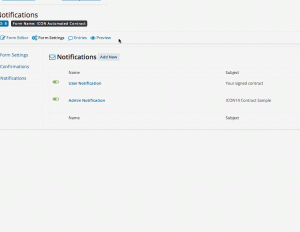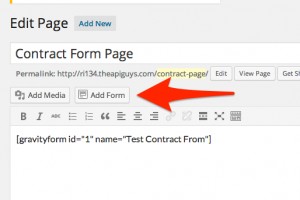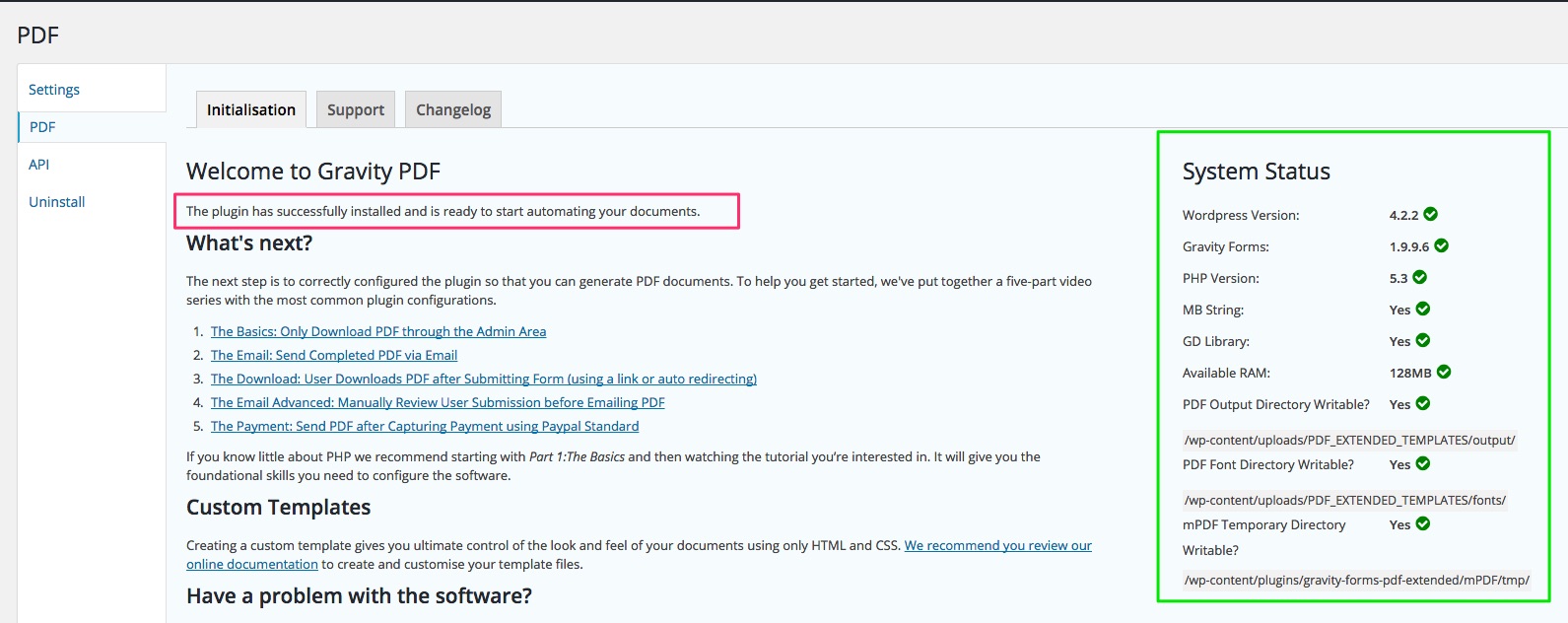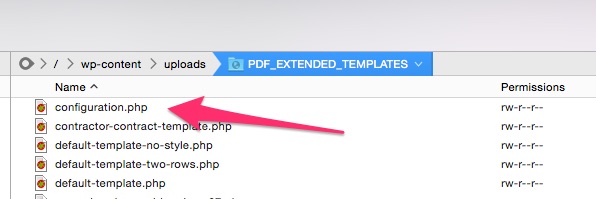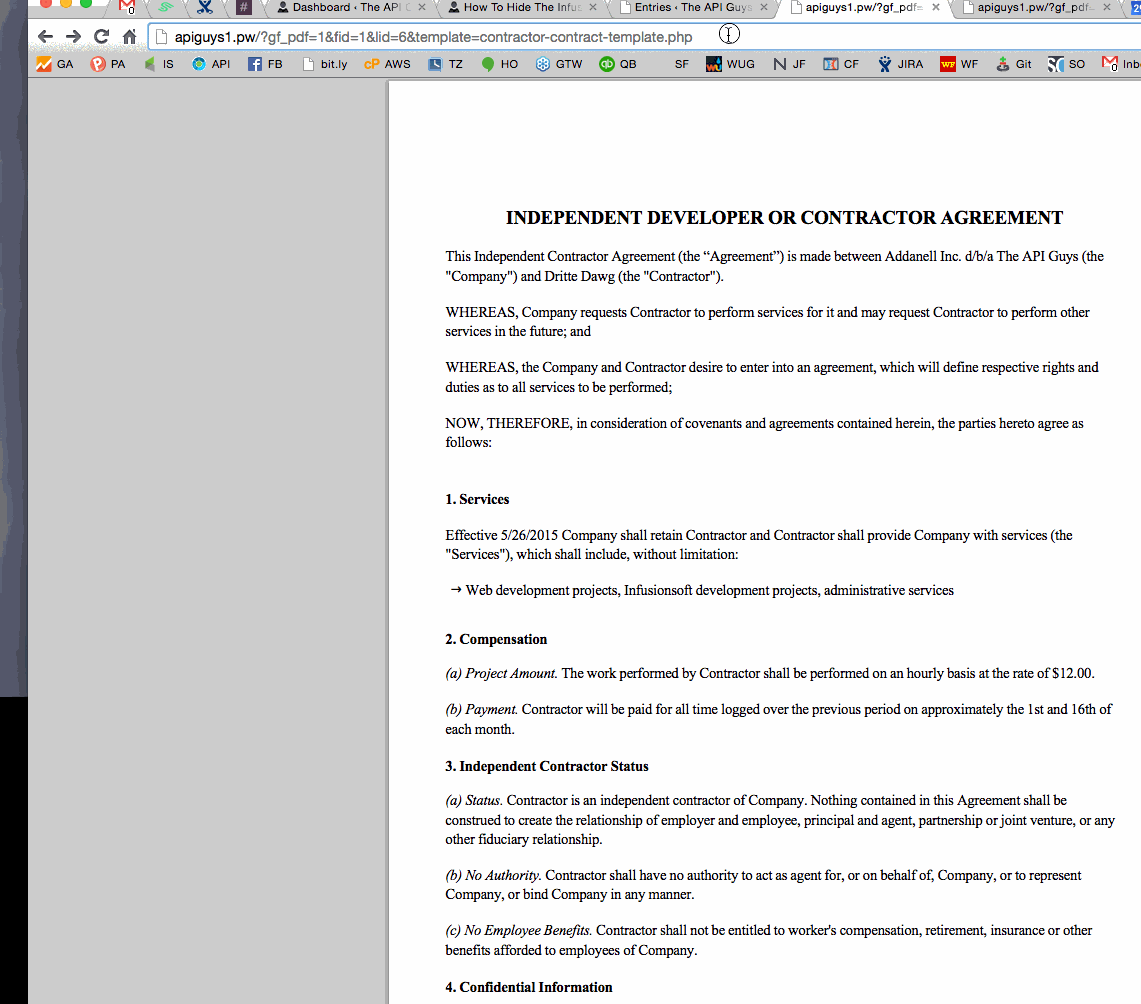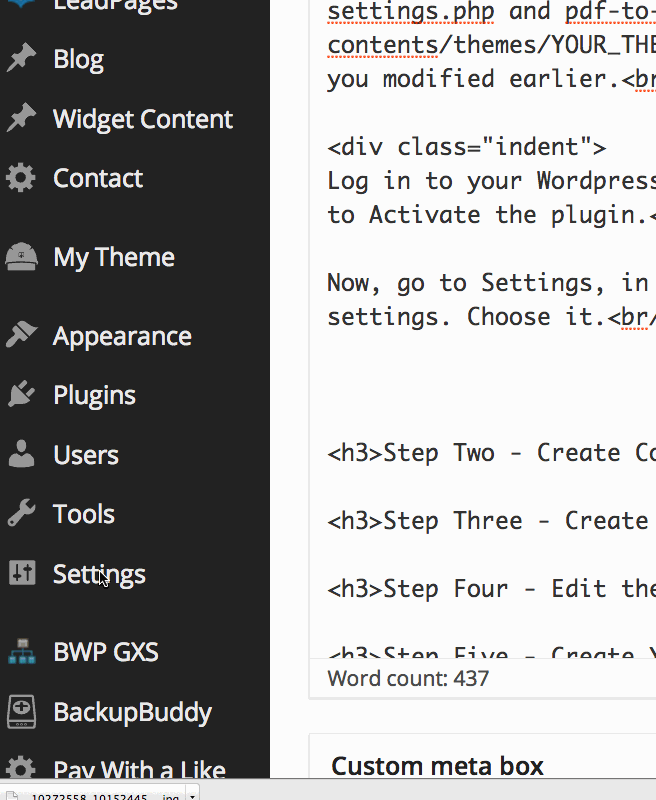At this stage of the game, it should come as no surprise to anyone that Google does way more than enable web-enthusiasts to quickly and efficiently search the internet.
Gmail, Google Calendar, Google Translate, Google Drive…the list can go on and on and on.
Google developers have created so many algorithms, apps, programs and digital gizmos that there are probably more than a few you haven’t heard of or, at the very least, aren’t familiar with.
Fortunately for you, Business Insider – Australia decided to catalogue five of their favorite Google features that most people – us included – don’t know about.
- Set up a Timer
This one is as cool as it is convenient. Whether you’re looking to perfectly hard-boil an egg or just measure how long it takes to read your emails in the morning, a timer is going to be immensely helpful. Simply go to www.google.com, enter whatever time you need in the search bar followed by the word “timer” (example: “one minute, timer”) and you’re good to go.
An amazing alliance has been formed and it’s too fun to ignore. Google partnered with LEGO to build a web-based application enabling users to get creative in ways previously unimaginable. By visiting Build With Chrome, people can use digital LEGOS to construct anything their heart desires from existing cities and structures to top-hat wearing dinosaurs.
- Number Speaker
Ever see a number with so many zeros your head starts to spin? We have. Number Speaker is another feature available within the Google search bar that helps the less mathematically inclined verbally digest the value of a given figure. Just type a number into the search bar (example: “1,000,000”) and follow said number with an equals sign (=) as well as the word English (1,000,000=English).
- Google Sky
At one stage or another, we all looked to the stars with childlike wonder and now Google is looking with us. In its simplest form, Google Sky is basically Google Maps for space, enabling users to explore the intricacies of our solar system and beyond without straining their eyes or reaching for a telescope. Though we’re not sure how they did it, we’re glad they did!
Tired of choosing between Comic Sans, Times New Roman and Helvetica for your webpage? Google has taken the liberty of broadening the tired horizons of type font for those in desperate need of something fresh. Sort through the existing font families by name, date-added, popularity, etc. or start building your own custom font in any script (Latin, Arabic, Cyrillic, etc.) you want.
As helpful as we hope these five tools might be, are there some lesser known Google apps, tips or tricks that you love but we failed to mention?
LET US KNOW.
Growing The API Guys’ knowledge base is impossible without the vital and much-loved input of those around us.
Remember, we’re all in same tribe at the end of the day! 🙂